AsRock Z590, Nvidia RTX 4070 Ti Gaming Desktop Liquid damage Fixed
AsRock Z590, Nvidia RTX 4070 Ti Gaming Desktop Liquid damage Fixed Nvidia GeForce RTX 4070 Ti and an Intel Core i9 processor at stake, the

@geekscallout
19 April, 2023

The sleep settings can be very useful in the matters of saving energy and reducing carbon emissions. And while some people find this feature very convenient, some folks just don’t like it. They may have their reasons like wanting to run the computer for extended periods of time without interruption. That’s why Windows gives you the option of never putting your computer to sleep. So, here, we’ll explain how you can avail that option and stop your computer from sleeping.
Let’s get to it!
The method is pretty straightforward. You go to the settings via the Start and choose, “Power and battery” in the system tab. Then you may scroll the screen to find the “Screen and sleep” option beneath the “Power” heading. Once you click on it, the four options will open up.
The two of them would be about the “On battery” sleep behaviour and the other two would be about the sleep behaviour you want when the laptop is plugged in. With that said, you can change the sleep settings of all the four of them to “Never.” This way your computer will never sleep whether it’s on battery or plugged in.
The screen and device will remain awake until you manually put them to sleep via the Power options in the Start.
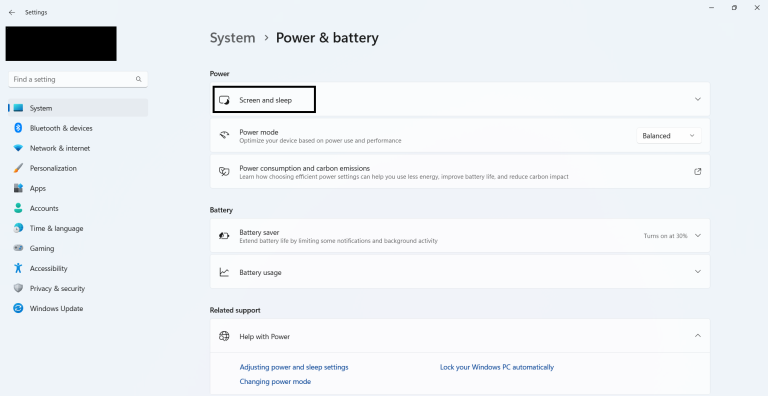
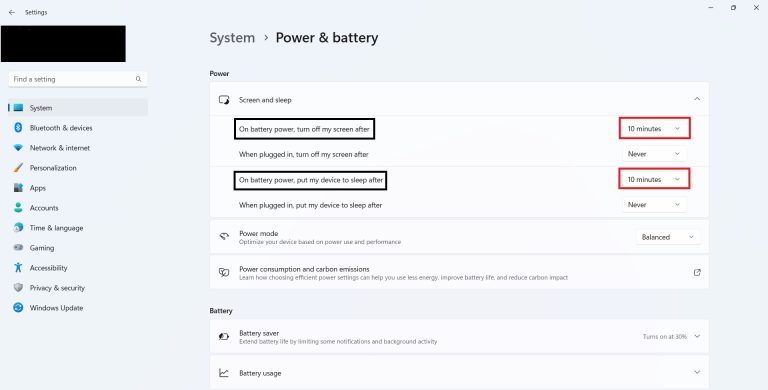

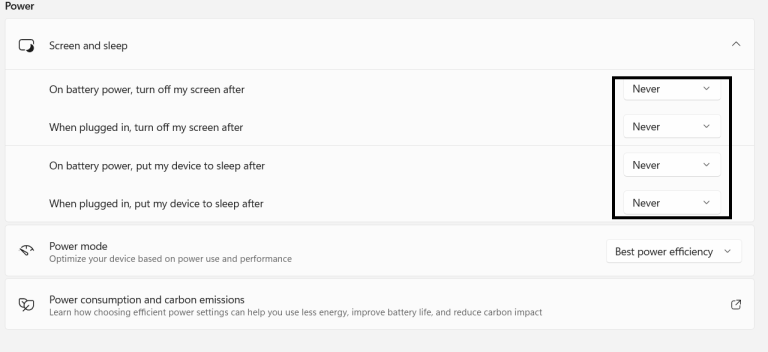
You may go to the Screensaver settings via Lock Screen in the Personalisation tab available in your settings. You may select the “None” beneath the “Screensaver” heading and uncheck the box against the, “On resume, display logon screen.” Then you may click on “OK.”
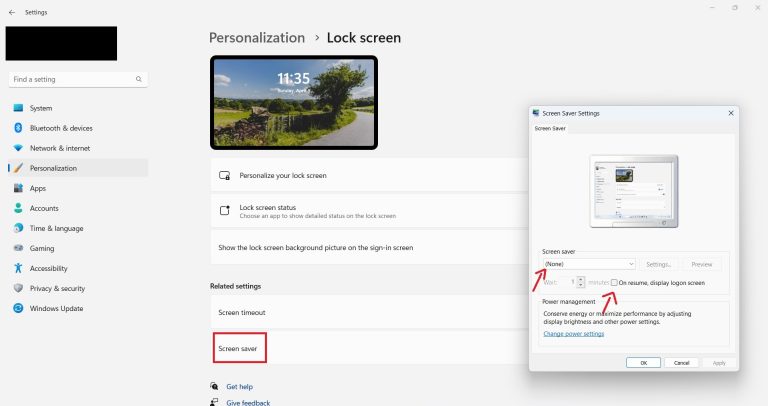
To change the sleep settings on your Windows 7 computer, follow these steps:
By following these steps, you can customise your computer’s power settings to ensure that it does not enter sleep or hibernate mode automatically in your Windows 7.
Your sleep settings can prove to be quite annoying sometimes and depending on the nature of your work, you may want to get rid of it. So, follow the steps above and your computer will never go to sleep again, not until you put it to sleep yourself.
Windows 10 users may have a different interface; however, they can follow the same steps i.e. go to the “Power and Sleep” options via the System in the Settings and selecting “Never” for both options under the “Screen” and “Sleep” headings.
Hopefully, now you know how to adjust the sleep settings on your Windows 11, Windows 10 and Windows 7 computer without a worry.
AsRock Z590, Nvidia RTX 4070 Ti Gaming Desktop Liquid damage Fixed Nvidia GeForce RTX 4070 Ti and an Intel Core i9 processor at stake, the
Navigating Consumer Protection Laws for Faulty Gadgets 07 March, 2024 Facebook Twitter LinkedIn Email Pinterest WhatsApp In today’s increasingly digital world, gadgets have become essential
What are Single Board Computers (SBC)? 22 Dec, 2023 Facebook Twitter LinkedIn Email Pinterest WhatsApp Computer technology has come leaps and bounds despite components looking
Brother MFC-L8900CDW Printer Review 14 Nov, 2023 Facebook Twitter LinkedIn Email Pinterest WhatsApp The Brother MFC-L8900CDW printer is an all-in-one laser printer, copier, scanner and

5 Tips for Effective MacBook Repair Geeks Callout’s expert assistance for MacBook repair, and you’ll have a reliable partner to ensure your MacBook’s swift return
Upgrading Desktop PC for Houdini: AMD 2950X to AMD 3970X Gigabyte TRX40 Aorus Master and AMD Ryzen Threadripper 3970X compatibility with Houdini software was a


